ひらがな練習☆自分のお名前を書いてみよう! [Wordちょこっと作品]
娘が幼稚園に行くようになって、すでに2回も風邪をひきました![[ふらふら]](https://blog.ss-blog.jp/_images_e/144.gif)
しかも家族みんなにうつってしまい、みんなでダウンしました。やっとみんな元気になったところです。
でも回復したら次の風邪もらって帰ってくるし~![[あせあせ(飛び散る汗)]](https://blog.ss-blog.jp/_images_e/162.gif)
親の方が体力回復に時間がかかっている気がします… 年かなぁ…![[たらーっ(汗)]](https://blog.ss-blog.jp/_images_e/163.gif)
::::::::::::::::::::::::::::::::::::::::::::::::::::::::::
幼稚園に入園する前に自分のお名前が読めるようになった娘。
書けるのはまだまだ後でいいわ~♪ なんて思っていたら娘のほうが書きたいと言い出しました。
おもちゃの「らくがきせんせい」に自分でなんども文字らしきものの練習をしていました。
自分のお名前書いてみる?
「らくがきせんせい」に私が見本を書いて、娘がそれをなぞる…。
それだけでも楽しそうな娘。
でも、何度もなぞっているとぬりえみたいになってきて、そのうち書き順も反対に…。
そこで自分のお名前を何度も練習できるようにWordでつくりました。
::::::::::::::::::::::::::::::::::::::::::::::::::::::::::
ひらがな練習 自分のお名前を書いてみよう!
例 : 「いけだ さくら」ちゃんの場合。 縦書きのお名前れんしゅう用
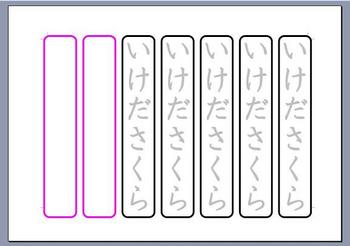
1.[ファイル]-[ページ設定]で[文字方向]を[縦書き]に設定。 これで用紙がヨコに文字方向が縦書きになります。
2.お名前の見本をワードアートで作ります。
図形描画ツールバーの[ワードアート]ボタン。 縦書きの見本を選びます。

3.お子さんのお名前を入力し、フォント(書体)を変更します。
私は「HG教科書体」にしました。
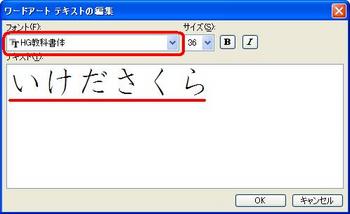
4.お名前 「いけださくら」 のワードアートが挿入されたら、その文字をクリックします。すると黒い枠線が表示されます。
まわりの四隅の小さな■(ハンドルといいます)を外側にドラックして文字の大きさを変更しましょう。
5.ワードアートツールバーの[テキストの折り返し]ボタンで[前面]を選択しておきましょう。ワードアートの枠線が消えて代わりに白い○ハンドルになります。こうしておくと後々編集しやすくなります。
ワードアートやオートシェイプ、図などはとりあえず画面に挿入したらテキスト前面にしておくといいですよ。
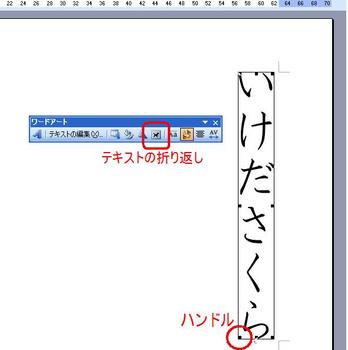
6.お名前を枠線で囲みます。
図形描画ツールバーにある[オートシェイプ]ボタン の中にある[基本図形]-[角丸四角形]を選択。
別に四角でもいいです。私は角丸四角形が好きなので![[黒ハート]](https://blog.ss-blog.jp/_images_e/136.gif)
角丸四角形がお名前の上に重なった状態になっています。
角丸四角の線の太さを太くしたいときには図形描画ツールバーの[線の種類]のボタンで。ここでは4.5ptに設定しています。
7.オートシェイプをワードアートの後ろに移動させます。
角丸四角形の上でマウスを右クリック。[順序]-[背面へ移動」
オートシェイプが背面に移動してお名前のワードアートが前面に表示されます。
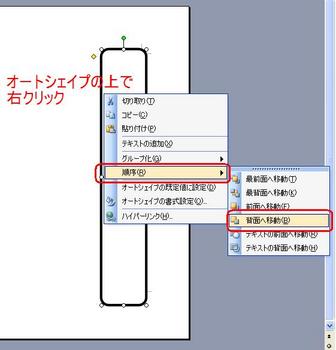
8.文字を鉛筆やカラーペンでなぞる練習をするので、お名前は薄い色の方が使いやすいかも知れません。
その場合はワードアートの塗りつぶしと線の色、線の太さを変更します。
図形描画ツールバーのボタンで変更してください。お名前の文字や、文字数によって線の太さはお好で微調整してみてください。
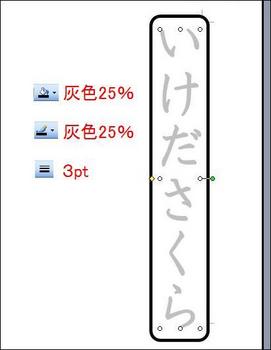
9.これで見本のお名前が一つ完成!
バラバラにならないようにオートシェイプとワードアートをグループ化します。
オートシェイプとワードアートを選択します。同時に選択するにはshiftキーを押しながらそれぞれをクリックすると簡単です。もしくは、図形描画ツールバーの[オブジェクトの選択]という白い矢印のボタンを使って図形すべてを囲むようにドラッグする方法もあります。
オートシェイプとワードアートの両方にハンドルが表示されたらその図形の真ん中で右クリック。[グループ化]-[グループ化]を選択します。そうするとオートシェイプとワードアートは一つの図形として結合されます。移動もコピーもラクになりますよ。
10.お名前見本をコピーして増やす。
[コピー]ボタンを押して [貼り付け][貼り付け]…と増やしてもOK。 あとで平行にヨコに並べます。
もしくは、shiftキー+ctrlキー+ドラッグ。 コピーするだけなら ctrlキー+ドラッグですが、平行に図形をコピーしたい場合にshiftキーを同時に押しておくと、真横に平行にコピーさせることができます。ラクチンですよ。
左側の2、3つは枠線だけにして、お子さんが自分で書くスペースにしてもいいですね。
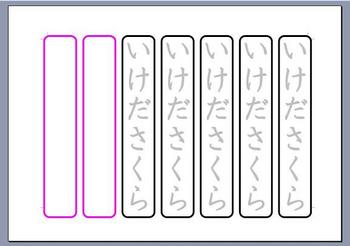
私は市販のひらがなのワークブックを2冊ほど買いましたが、一回書いてしまえば終わってしまうんですよね。子どもはキャラクタ-もののワークは喜びますが、経済的ではないかも…。 しかも肝心の自分の名前が練習できないんですよね。
Wordで作っておけば、子どもが練習したい時にいつでもプリントアウトしてあげられますよ(*^_^*)
時間のあるときに作ってみてください~♪
しかも家族みんなにうつってしまい、みんなでダウンしました。やっとみんな元気になったところです。
でも回復したら次の風邪もらって帰ってくるし~
親の方が体力回復に時間がかかっている気がします… 年かなぁ…
::::::::::::::::::::::::::::::::::::::::::::::::::::::::::
幼稚園に入園する前に自分のお名前が読めるようになった娘。
書けるのはまだまだ後でいいわ~♪ なんて思っていたら娘のほうが書きたいと言い出しました。
おもちゃの「らくがきせんせい」に自分でなんども文字らしきものの練習をしていました。
自分のお名前書いてみる?
「らくがきせんせい」に私が見本を書いて、娘がそれをなぞる…。
それだけでも楽しそうな娘。
でも、何度もなぞっているとぬりえみたいになってきて、そのうち書き順も反対に…。
そこで自分のお名前を何度も練習できるようにWordでつくりました。
::::::::::::::::::::::::::::::::::::::::::::::::::::::::::
ひらがな練習 自分のお名前を書いてみよう!
例 : 「いけだ さくら」ちゃんの場合。 縦書きのお名前れんしゅう用
1.[ファイル]-[ページ設定]で[文字方向]を[縦書き]に設定。 これで用紙がヨコに文字方向が縦書きになります。
2.お名前の見本をワードアートで作ります。
図形描画ツールバーの[ワードアート]ボタン。 縦書きの見本を選びます。
3.お子さんのお名前を入力し、フォント(書体)を変更します。
私は「HG教科書体」にしました。
4.お名前 「いけださくら」 のワードアートが挿入されたら、その文字をクリックします。すると黒い枠線が表示されます。
まわりの四隅の小さな■(ハンドルといいます)を外側にドラックして文字の大きさを変更しましょう。
5.ワードアートツールバーの[テキストの折り返し]ボタンで[前面]を選択しておきましょう。ワードアートの枠線が消えて代わりに白い○ハンドルになります。こうしておくと後々編集しやすくなります。
ワードアートやオートシェイプ、図などはとりあえず画面に挿入したらテキスト前面にしておくといいですよ。
6.お名前を枠線で囲みます。
図形描画ツールバーにある[オートシェイプ]ボタン の中にある[基本図形]-[角丸四角形]を選択。
別に四角でもいいです。私は角丸四角形が好きなので
角丸四角形がお名前の上に重なった状態になっています。
角丸四角の線の太さを太くしたいときには図形描画ツールバーの[線の種類]のボタンで。ここでは4.5ptに設定しています。
7.オートシェイプをワードアートの後ろに移動させます。
角丸四角形の上でマウスを右クリック。[順序]-[背面へ移動」
オートシェイプが背面に移動してお名前のワードアートが前面に表示されます。
8.文字を鉛筆やカラーペンでなぞる練習をするので、お名前は薄い色の方が使いやすいかも知れません。
その場合はワードアートの塗りつぶしと線の色、線の太さを変更します。
図形描画ツールバーのボタンで変更してください。お名前の文字や、文字数によって線の太さはお好で微調整してみてください。
9.これで見本のお名前が一つ完成!
バラバラにならないようにオートシェイプとワードアートをグループ化します。
オートシェイプとワードアートを選択します。同時に選択するにはshiftキーを押しながらそれぞれをクリックすると簡単です。もしくは、図形描画ツールバーの[オブジェクトの選択]という白い矢印のボタンを使って図形すべてを囲むようにドラッグする方法もあります。
オートシェイプとワードアートの両方にハンドルが表示されたらその図形の真ん中で右クリック。[グループ化]-[グループ化]を選択します。そうするとオートシェイプとワードアートは一つの図形として結合されます。移動もコピーもラクになりますよ。
10.お名前見本をコピーして増やす。
[コピー]ボタンを押して [貼り付け][貼り付け]…と増やしてもOK。 あとで平行にヨコに並べます。
もしくは、shiftキー+ctrlキー+ドラッグ。 コピーするだけなら ctrlキー+ドラッグですが、平行に図形をコピーしたい場合にshiftキーを同時に押しておくと、真横に平行にコピーさせることができます。ラクチンですよ。
左側の2、3つは枠線だけにして、お子さんが自分で書くスペースにしてもいいですね。
私は市販のひらがなのワークブックを2冊ほど買いましたが、一回書いてしまえば終わってしまうんですよね。子どもはキャラクタ-もののワークは喜びますが、経済的ではないかも…。 しかも肝心の自分の名前が練習できないんですよね。
Wordで作っておけば、子どもが練習したい時にいつでもプリントアウトしてあげられますよ(*^_^*)
時間のあるときに作ってみてください~♪
トイレトレーニング☆ごほうびシール [Wordちょこっと作品]

↑写真は実際に上の娘りーちゃんに使用したものです。手前にあるのは台紙です。娘がトイレで成功したときに自分でシールを貼りました。
画面奥の2つがシールです。使いかけなので一部シールがありませんが…。
娘がトイレトレーニングに飽きてきたころに、新しくミッフィーバージョンで作って応援しました☆
イラストは、お子さんの好きなモノが一番です。フリーの素材でもOKです。
私がオートシェイプでわざわざキャラクターを作成するのは、シール以外にもいろいろと使うためです(*^_^*)
::::::::::::::::::::::::::::::::::::::::::::::::::::::::::
この春 無事に入園した上の娘。
去年の秋(10月末だったかな?)になんとかオムツが取れました。
神経質な子なので、トイレの失敗が自分で許せなくてジダンダ踏んだり落ち込んでしまったり…。
ウンチで失敗したのがトラウマになって便秘になったり(T_T)
トイレトレーニングを中断することもしばしばありました。
10月に幼稚園の面接があり、そこで話を聞いてくださった先生が
「おうちのトイレでオシッコはできているなら、ウンチもすぐにできますよ!全然問題ありませんよ。春までにきっとうまくいきますから。」
とにっこりと言ってくださいました。
私もその言葉で肩の力がスッと抜けて、気持ちも楽になりました。
そしたら、その1週間~2週間くらいで、ウンチもできるようになり、おねえさんパンツも自分から履きたがるようになりました。
きっと親の焦る気持ちが言葉にも表れてしまっていて、娘にも伝わっていたんだなぁ…と反省しました。
終わってしまうとホッとしますが、トイレトレーニング中はなんだか出口の見えないトンネルって感じでした。イライラするし、「オムツはいてる子は幼稚園行けないよ!」とか言ってしまうし。。。みんな同じかなぁ。
下の子が、今1歳半です。早いな~。またトイレトレーニングの時期を考えないといけませんね(^_^;)
::::::::::::::::::::::::::::::::::::::::::::::::::::::::::
トイレトレーニング用のごほうびシール
「トイレでオシッコできたらシール貼ろうね♪」 の言葉に喜ぶ子は多いのでは?
うちでは最初にカレンダーに貼ったりノートに貼ったりしていたのですが、日によって貼る数も違うし、成功したのがオシッコなのかウンチなのか判らなくなってしまったため、専用のシールとシートを作ってそこに貼らせるようにしました。
《ごほうびシール》
市販のA4サイズのインクジェットプリンタ用ラベルを購入。私は光沢タイプを使いました。マットタイプもあります。
Wordで表を作成。
マス目(セル)にイラストを挿入。私はオートシェイプで描いたアンパンマンやミッフィーを使っています。
オシッコとウンチで柄を変えると子どものやる気を出せるかも。
ラベルに印刷したあとカッターなどでカッティング。下の剥離紙を切らないように力加減してカットするとシールがバラバラにならないので使いやすいですよ。
《シールを貼る台紙》
用紙A4 横向き
Wordで表を作成。
1つのマス目(セル)にオートシェイプとワードアートで枠と文字を書く。
表全体にコピーして完成。
表の枠線は印刷前に「枠なし」に設定し、非表示にしました。
娘はひらがなに興味を持ち始めていたので「りーちゃんがんばったね」と書いてあるマス目にしました。行ごとに色を変えると見た目もきれいですよ。
あとマス目の上に「/」を入れて日付を書けるようにしました。排泄の回数や時間をメモしておけば体調の管理にもなるのでよかったです。
アンパンマンお面 [Wordちょこっと作品]
ちょこっと はじめに。
3歳と1歳の女の子のママをしているまーぽんママです。
この春、上の子が幼稚園に入園しました。
入園準備はいろいろ大変で…。
ミシンで小物を縫ったり、お名前シールをつけたり。
その際、意外と使うのがパソコン。
とくに私が活用するのがWord(ワード)です。
わたしが育児をしながら作ってきたWordの作品やその作り方などを紹介していきます。
Wordの機能を活用して 育児がちょこっと楽しくなったらいいな~と思っています。
この春、上の子が幼稚園に入園しました。
入園準備はいろいろ大変で…。
ミシンで小物を縫ったり、お名前シールをつけたり。
その際、意外と使うのがパソコン。
とくに私が活用するのがWord(ワード)です。
わたしが育児をしながら作ってきたWordの作品やその作り方などを紹介していきます。
Wordの機能を活用して 育児がちょこっと楽しくなったらいいな~と思っています。




